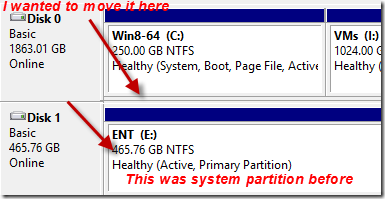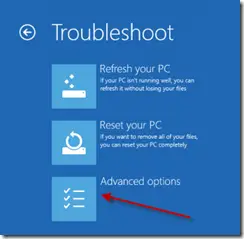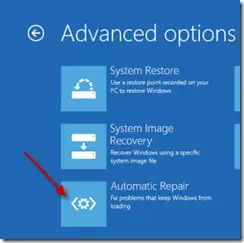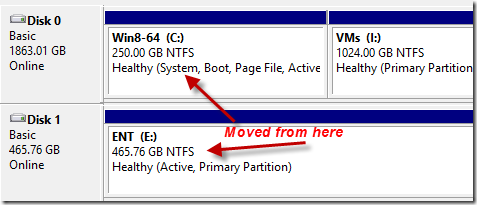Recently ( I know it’s late) I have switched to Windows 8 from Windows 7 completely and physically. I was having two physical hard disks and Windows 7 64 bit and 32 bit on each disks. One more new hard disk was added for Windows 8 and it worked great. But, my main idea was to utilize other old physical disks space and get rid of Windows 7 completely. There was a catch and I stuck. Even though I have booted my computer from Windows 8 (from newly added hard disk), I could not format a particular partition which was created earlier while installing Windows 7 on different disk. That was the ‘System’ partition on my computer.
I had to make another partition as system partition to be able to format the particular partition. In this small guide I show how to change the system partition to different disk in Windows 8.
By the way, what is System partition?, System partition is the one having the information which will be read firstly by booting process, basically it tells the hardware to where to look for Windows booting files. You can find more information here at Microsoft.
In my case even though I have connected the new hard disk on SATA 0 port, that’s why the disk has become Disk 0, but the Disk 1 was having the system partition earlier. I missed to take the screenshot before the changes, but I’m sure below screenshot will give an idea how it was.
I found several suggestions on internet to change the system partition to different disk, but they did not work. Here is the easy way I found to change the system partition to different disk on Windows 8.
Change The System Partition to Different Disk in Windows 8
1) Restart the Windows 8 computer and login to BIOS.
2) Change the hard disk boot priority. Make the hard disk where you want to have system partition as first boot hard disk.
In my example, Disk 1 (SATA Port 1) was set as the first boot hard disk. I changed Disk 0 ( SATA port 0) as the first boot hard disk.
Save the BIOS changes and reboot the machine.
3) Do not panic, probably your Windows 8 will not boot now. Because there is no system partition (or information) on the first boot hard drive now. You need to have Windows 8 bootable DVD to boot the machine.
4) Boot the machine with Windows 8 DVD and select ‘Advanced options’ under Troubleshoot. Here you need to select ‘Automatic Repair’.
Windows 8 will automatically detect and repair the startup issues, I assume during this process it makes the first partition of first boot hard disk as ‘System’ partition.
5) Once repair completed and rebooted successfully, you can use Windows 8 without any issues. Now if you go to disk manager, you could see that System partition had been moved to different disk where you wanted.
Now you can format or delete the other partition which was system partition earlier. In this way I successful managed to move the system partition in Windows 8 to different hard disk/partition.
I hope this helps someone