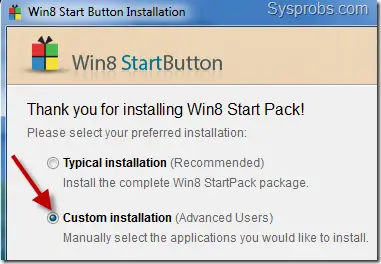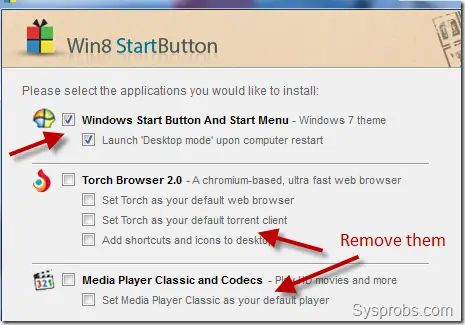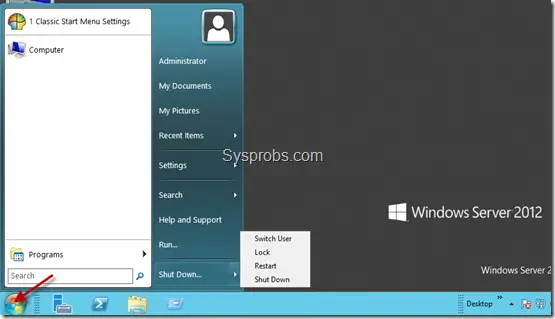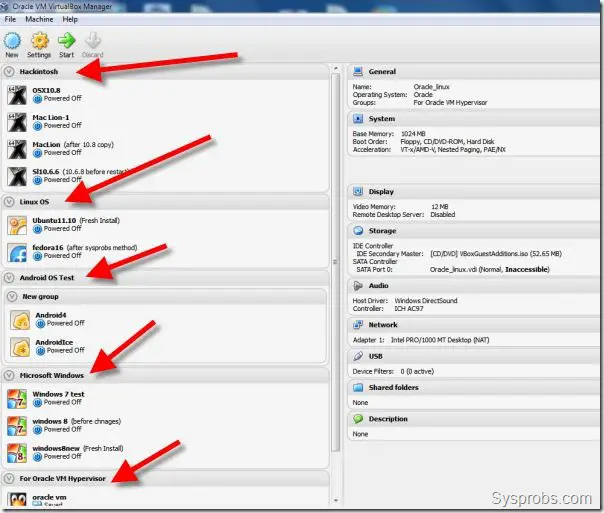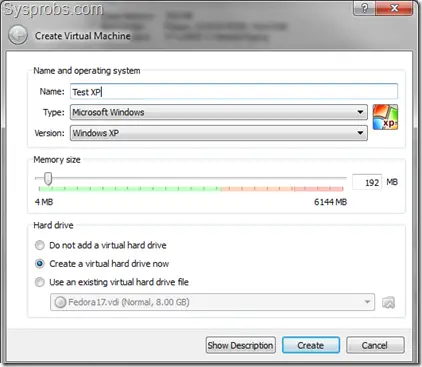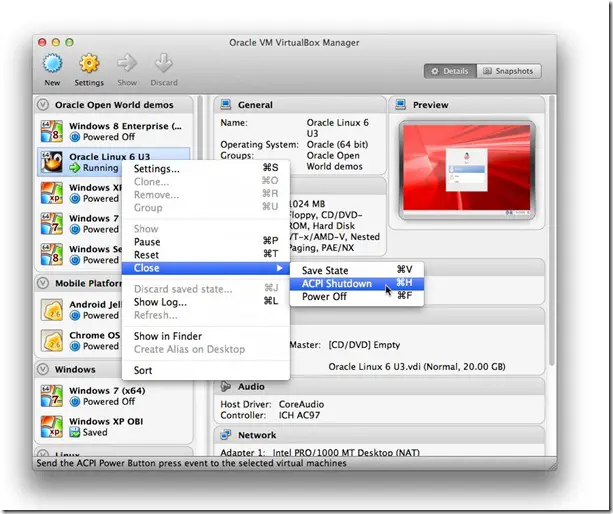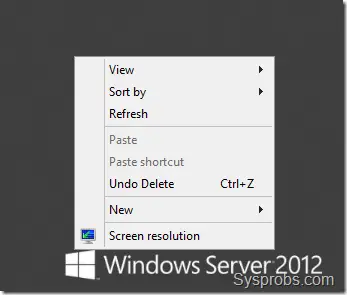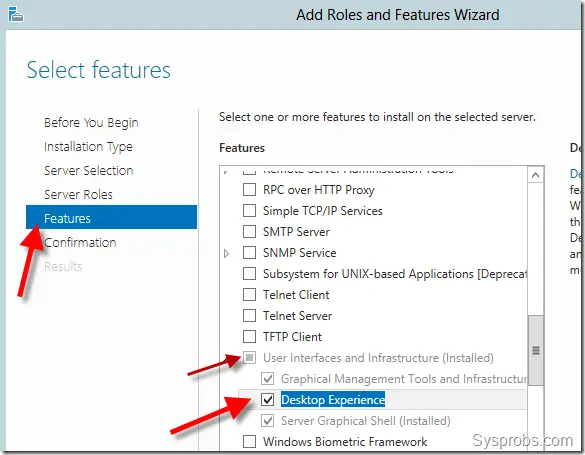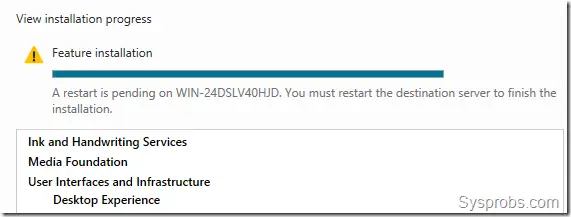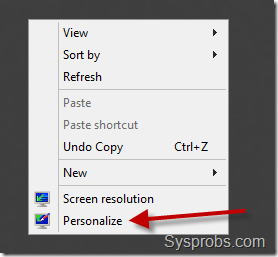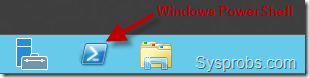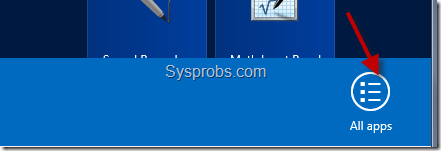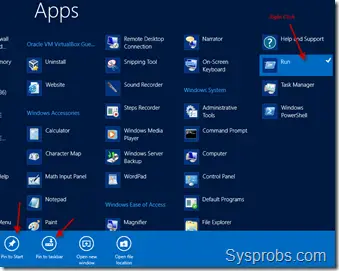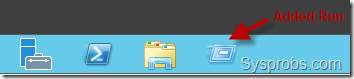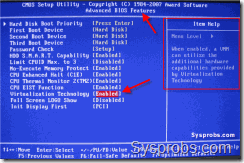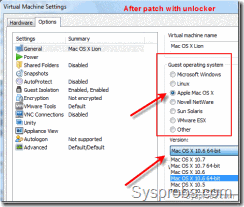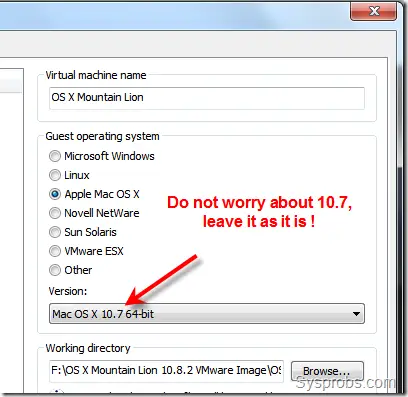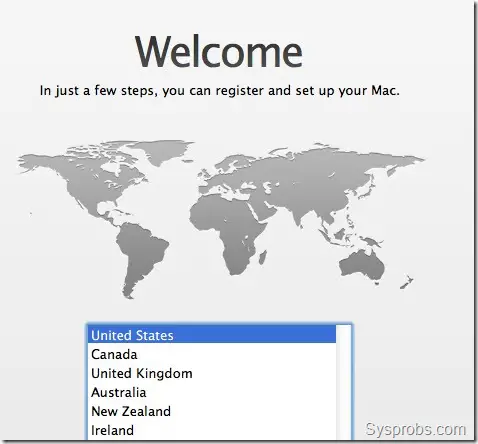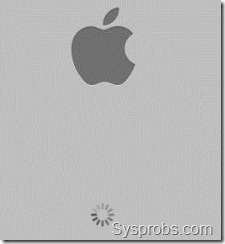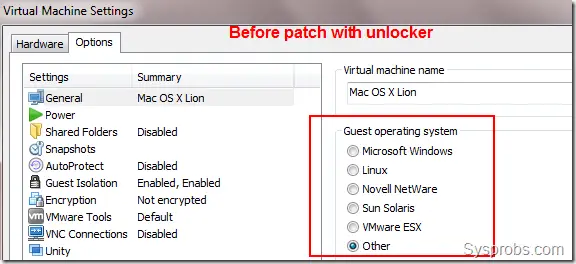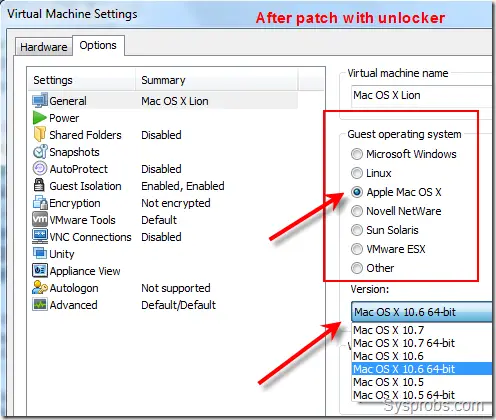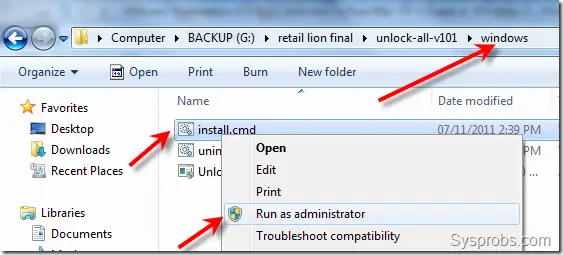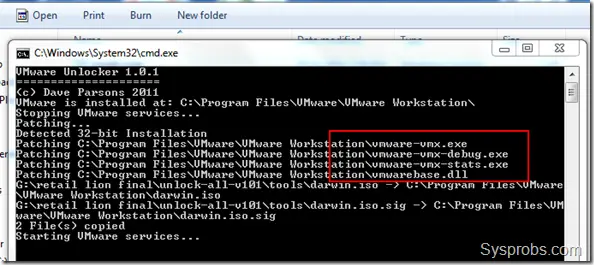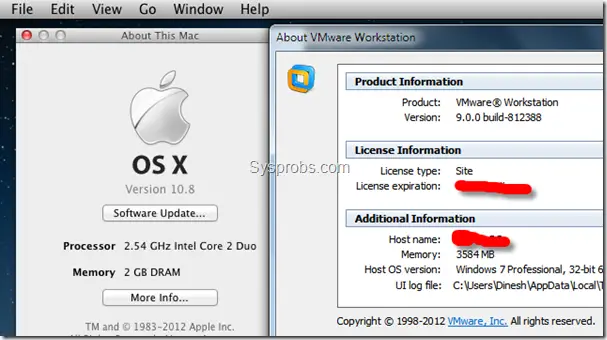When we forget a user password especially the administrator password in Windows operating systems, that really puts us in difficult situation. By default Windows OS is having few options to recover the forgotten passwords, like password hints and reset disks. Also, you could find few tips to recover them by using OS CD/DVD or system restore points. But how about a situation that nothing is working or you do not have any backup plans to recover the administrator password?. This guide shows how you can use a simple software to reset Windows 8 and Windows 2012 server administrator passwords within a minute.
This Windows 8 password reset tool is not free, it’s a paid and 100% working solution. There are few free password recovery softwares available on internet, but most of them are difficult to use by novice computer users. Even expert users might struggle at the first time with these free utilities.
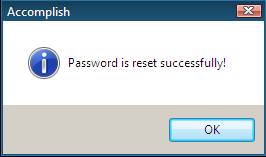
Spotmau BootSuite 2012 is the product used in this guide to reset Windows 8 and Windows 2012 administrator passwords easily. This tool simply removes the particular user password instead of finds it. I prefer this method because finding a password normally takes time as it needs to check with some dictionaries.
Spotmau BootSuite 2012 is not only having Windows password reset tool but also several useful must have tools for your desktop or server computer.
Rescue crashed computer or hard drive, data recovery from crashed computer or hard drive, recover your Windows CD and office product key, partition, format and clean up your hard drive, backup and restore files and system, clone entire hard drive or partition are the other useful utilities you will be getting with this great product.
How to Reset Windows 8 Administrator Password
Once you have downloaded Spotmau BootSuite 2012, you must install it on a computer to make bootable CD.
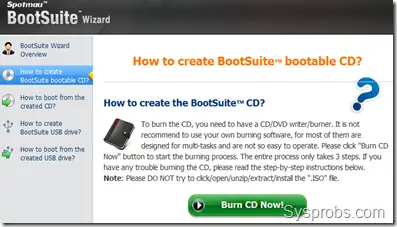
Then insert it to the Windows 8 computer where you need to reset administrator or other users password.
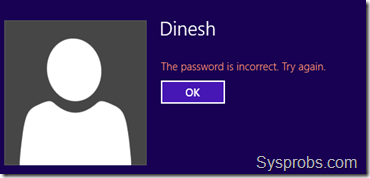
Once the computer booted with Spotmau bootable CD, you can go to ‘Password & Key Finder’ menu as shown below.
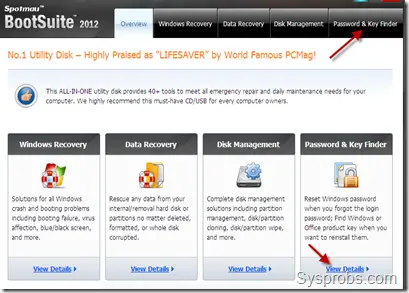
Click on the ‘Admin Password Resetter’ button to reset Windows 8 admin password.
It automatically detects the OS type. You need to select the user from drop down box for resetting.
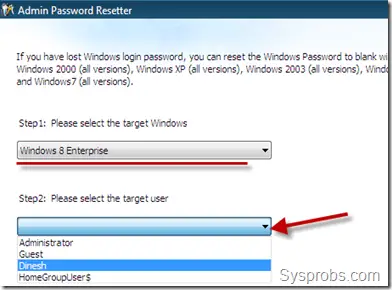
Yes, that is so easy. Just press Reset button and confirm it again. You will get a successful password reset message.
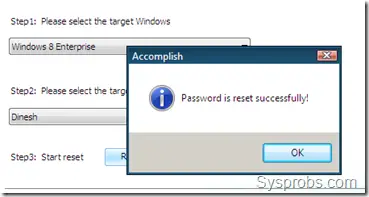
After password has been reset, you can reboot the PC and login without entering a password for particular user.
How to Reset Administrator Password in Windows 2012 Server
Spotmau BootSuite 2012 works well on Windows 2012 server versions to reset forgotten admin password.
Once you booted server OS with bootsuite CD, you can go to same place to reset admin password. The utility detects 2012 server version automatically. Select the user account that you need to reset the password.
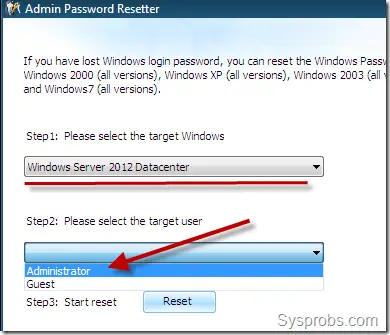
It does the job well by removing the forgotten administrator password in Windows 2012 datacenter version. After the password has been successfully reset, you can loing to to server without typing any passwords. Here is my server which logged in with administrator account without any passwords.
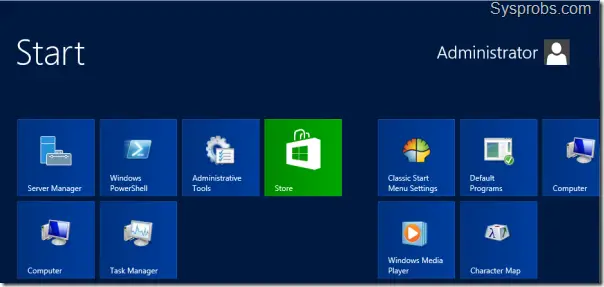
This product is really good and I’m using it for last three years, it never let me down on desktop or server computers to reset passwords. 100% success password reset rate and 90 days money back guarantee available from software vendor.