Windows 2012 server is more powerful and secured server OS, Microsoft has enhanced built-in security by not including all features in server OS by default. To get back most of the desktop experience features like earlier operating systems, we need to install an additional feature here. By default you will not find ‘Personalize’ option on desktop menu which usually leads desktop icons settings.
Sysprobs earlier covered how to show My computer on Windows 8 desktop, but the same method will not work here because of missing Personalize option in menu.
Steps to Show My Computer on Windows 2012 Server Desktop
As mentioned earlier, this feature is not included by default. If you can manage the server without seeing My computer icon on desktop or other personalize options, better continue with default options without installing additional features. But if you desperately want it, then continue other steps.
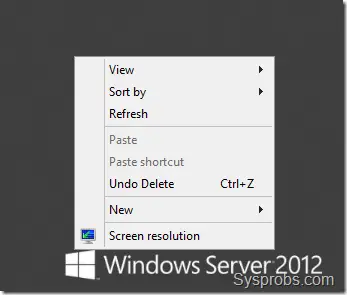
We must install ‘Desktop Experience’ feature to get back personalize options which will help to get My computer back on Windows 2012 server desktop.
Go to ‘Add Roles and Features’ in server dashboard, select ‘Role-based or Feature-based installation’ , do not select anything in Server Roles, and under Features select ‘Desktop Experience’ as mentioned below.
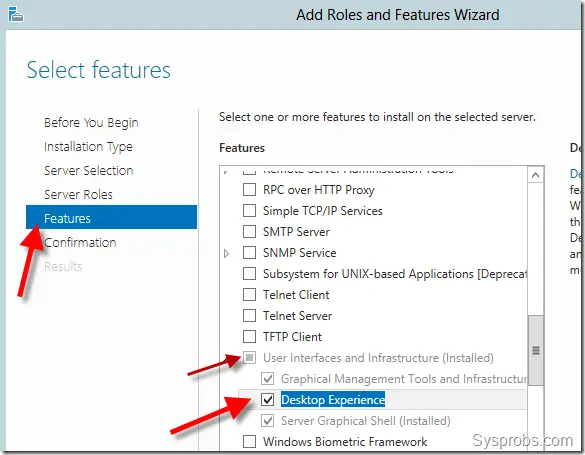
Install other required features too.
You must restart the server after the installation.
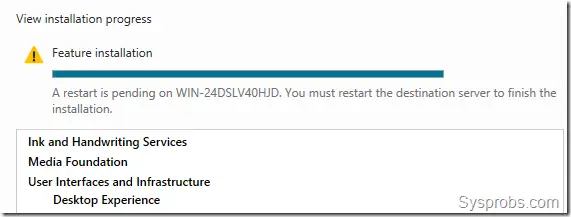
Even though this feature would have added several options, our concern is to get My computer icon on desktop.
After the restart you must be seeing the ‘Personalize’ from right click menu from desktop (which was not shown in earlier screenshot).
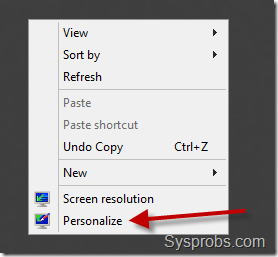
Click on Personalize and ‘Change desktop icons’ at top left corner. It will bring back our traditional desktop icons settings like Windows 7 or 8.
Select the icons you want to show, in our case it is My Computer icon.
That will show My computer icon in Windows 2012 server desktop.
How to Add Run to Windows Task Bar in Windows 2012 Server
To add Run in Windows 2012 server task bar like how Windows PowerShell was already added by default, follow these steps.
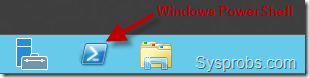
First go to the ‘All Apps’ view. If you are already in Metro UI view you can right click on empty space, then click on ‘All Apps’ icon which will appear at bottom.
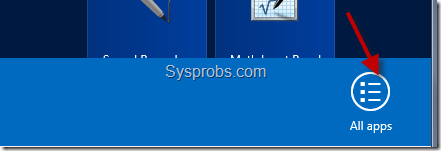
If you are in desktop view, you need move the cursor to top right corner to get more options. Click on ‘Start’ icon to get metro UI, then follow above step to get All apps icon.
Once you can see the all applications, find out Run and right click on it. More options will appear at bottom of the screen. You can select ‘Pin to taskbar’ here, even you can pin Run icon to start menu too.
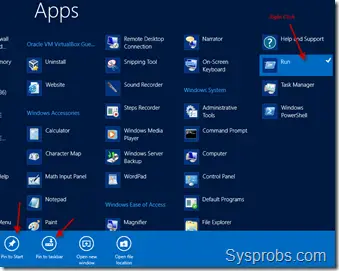
That’s it, we have added Run in Windows 2012 server task bar (and in start menu too)
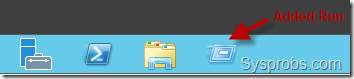
Hope this simple guide helps someone here. Stay tuned with Sysprobs for more Windows 2012 server guides.
No comments:
Post a Comment